
Sometimes, though, the process name won’t help you identify what app or service actually has a port tied up. Most of the time, that command will work fine. The first lists active ports along with the name of the process that’s using them. Use Built-In Tools to See What Is Listening on a Port All these methods should work no matter which version of Windows you use. There are a number of ways to tell what application has a port locked, but we’re going to walk you through a couple of built-in ways that use the Command Prompt, PowerShell, or the Terminal, and then show you a great freeware application that makes it even easier. RELATED: What's the Difference Between TCP and UDP? In that case, you’ll need to identify the app that already has that port in use. But once in a while, you might encounter an app that’s set to listen for traffic on the same port that another app already has in use. For the most part, you don’t need to worry about ports. If the IP address is akin to a street address on a piece of mail, the port is something like the name of the person at that residence who gets the mail.
#PORT SOURCES LIST PORTING KIT HOW TO#
RELATED: How to Port Forward on Your Router

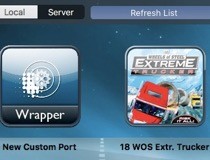
Once the traffic reaches the right place, the device needs to know which app or service to send the traffic on to. When one device sends traffic to another, the IP address is used to route that traffic to the appropriate place. Use NirSoft CurrPorts to View What is Listening on a PortĪn IP address specifies a computer - or other network device - on a network. Option Two: View Port Use Along with Process Identifiers Option One: View Port Use Along with Process Names


 0 kommentar(er)
0 kommentar(er)
